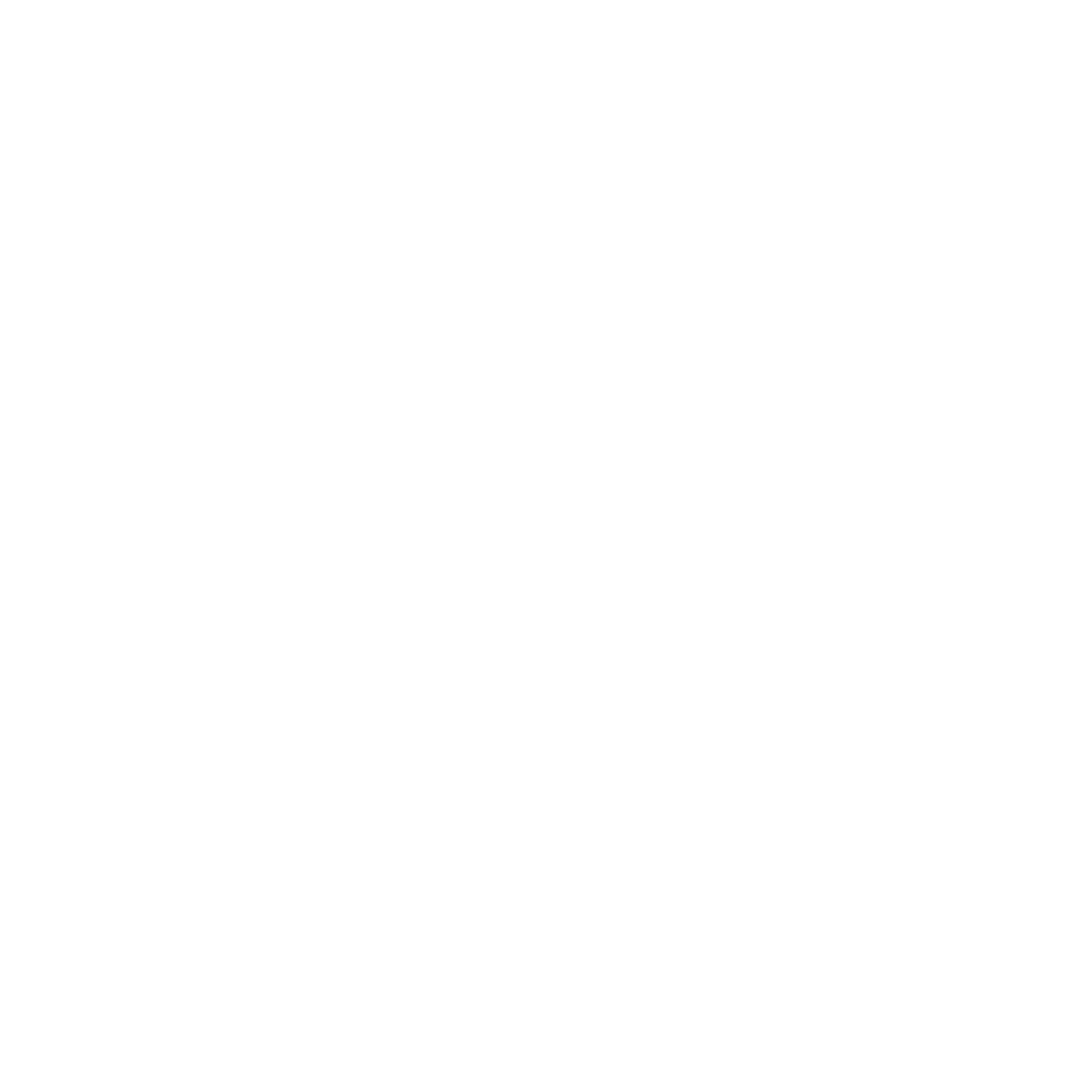Gerenciando o Armazenamento no Windows
Apesar da variedade de serviços de streaming que usufruímos atualmente, o armazenamento em PCs com Windows pode se esgotar rapidamente. Jogos, fotos, filmes e aplicativos consomem um espaço considerável. Antes que você perceba, seu SSD pode estar quase cheio. Um disco rígido desordenado não apenas afeta a performance do PC, mas também pode interferir nas atualizações do Windows.
Gerenciando Arquivos e Pastas
O Windows oferece um ponto de partida para organizar seus arquivos, mas você pode ir muito além disso. Se você nunca parou para pensar na organização dos seus arquivos e pastas, talvez seja hora de mudar isso. Ter um sistema, seja em um armário ou no armazenamento digital, facilita encontrar o que você deseja e identifica dados desnecessários que podem ser deletados.
A estrutura organizacional que você escolher é totalmente sua. O Windows já fornece pastas padrão, como Documentos, Downloads, Música, Imagens e Vídeos, que você pode seguir ou ignorar. Além disso, ao clicar com o botão direito em qualquer pasta, você pode fixá-la no menu Iniciar ou no painel de Acesso Rápido.
Deletando Arquivos e Pastas
Após decidir que é hora de limpar o que não precisa, vale a pena verificar onde está sendo gasto seu espaço de armazenamento. Acesse Configurações do Windows, selecione Sistema > Armazenamento. Clique em uma das categorias, como Arquivos Temporários ou Documentos, para obter mais informações e possivelmente remover arquivos indesejados.
Você também pode descobrir quais arquivos ocupam mais espaço em uma pasta específica. No Explorador de Arquivos, clique em Classificar > Mais > Tamanho. Assim que souber o que pode ser excluído, é hora de abrir o Explorador de Arquivos e pressionar Delete em qualquer arquivo ou pasta que deseja remover. Esses itens serão enviados para a Pasta de Lixo, que pode ser esvaziada manualmente.
- Abra a Pasta de Lixo no Explorador de Arquivos.
- Seletivamente, pressione Ctrl + A para selecionar tudo ou utilize a caixa de seleção à esquerda.
- Clique no botão Delete novamente para apagar os arquivos permanentemente.
Você pode configurar a Pasta de Lixo para esvaziar-se automaticamente, o que ajuda a maximizar o armazenamento disponível. Para isso, ative a função Armazenamento Inteligente.
Executando o Armazenamento Inteligente
O Armazenamento Inteligente é uma feature integrada ao Windows que limpa automaticamente diferentes tipos de arquivos desnecessários, como arquivos temporários e aqueles já transferidos para o OneDrive. Para acessar essas opções, vá em Configurações > Sistema > Armazenamento > Armazenamento Inteligente.
Por padrão, essa ferramenta aciona-se quando o Windows detecta pouco espaço em disco e remove cópias locais de arquivos que não foram acessados em mais de 30 dias. Contudo, você pode ajustar a frequência com que o Armazenamento Inteligente deve operar.
Obtendo Recomendações de Limpeza
Uma outra ferramenta integrada para liberar espaço de armazenamento é a opção Recomendações de Limpeza que se encontra na página Sistema > Armazenamento. Ali, você encontrará sugestões para onde economizar espaço, dependendo da situação atual do seu sistema.
As opções podem incluir remover arquivos temporários, arquivos grandes e aqueles já sincronizados com a nuvem. Você verá descrições detalhadas dos tipos de arquivos identificados pelo Windows e pode escolher os grupos que deseja excluir.
Desinstalando Aplicativos
A menos que você esteja utilizando tudo na nuvem, os aplicativos geralmente ocupam bastante espaço no seu PC com Windows. Uma maneira de descobrir quais aplicativos desinstalar é acessando as Recomendações de Limpeza, e buscando por Aplicativos Não Utilizados.
Para liberar espaço, vá em Configurações do Windows > Aplicativos > Aplicativos Instalados. No menu de Classificar por, você pode escolher Tamanho (Maior para Menor) para identificar os que mais ocupam espaço. Ao lado de qualquer aplicativo, clique nos três pontos e selecione Desinstalar.
Um último conselho: caso você tenha jogos instalados, remover títulos mais antigos pode liberar uma boa quantidade de espaço. Por exemplo, no Steam, clique com o botão direito no título e selecione Gerenciar > Desinstalar para removê-lo.